Laptop တွေမှာ USB Mouse နဲ့ သုံးတဲ့အခါ Touchpad ကို ပိတ်ထားချင် (or) ပြန်ဖွင့်ချင်ရင် ဘယ်လို လုပ်မလဲ
နည်းလမ်း  For Window 10 User Only
For Window 10 User Only
Window 10 အသုံးပြုတဲ့သူတွေအတွက် လွယ်ကူတဲ့နည်းတစ်ခုကတော့ Start Button --> Setting--> Devices--> Touchpad--> Turn on (or) Turn Off မှာ ဝင်ရောက် အပိတ်အဖွင့် ပြုလုပ်နိုင်ပါတယ်။
နည်းလမ်း  Fn Key အသုံးပြုခြင်း
Fn Key အသုံးပြုခြင်း
Fn Key နဲ့ အသံအတိုးအလျှော့လုပ်ရင်း အလင်းအမှောင်ချိန်ရင်း မှားနှိပ်မိလို့ Touchpad သုံးမရတော့တဲ့အခြေအနေမျိုးတွေမှာ ခဏခဏ ဖြစ်တတ်ပါတယ်။ အဲ့ဒီအခါကျရင် Fn Key ကို ဖိထားပြီး Function Key (F1, F2, F3,...,F12) တစ်ခုခုကိုနှိပ်ကြည့်ပါ။
တစ်ချိုစက်တွေမှာတော့ Fn+F7 နဲ့အဆင်ပြေသွားပါတယ်။ ကိုယ့်ရဲ့စက်အမျိုးအစားပေါ်မူတည်ပြီး Key တွေ မတူတတ်လို့ပါ။
နည်းလမ်း  Mouse Properties
Mouse Properties
တစ်ခါတစ်လေကျရင် Device Manager ထဲမှာ Disable ဖြစ်နေရင်လည်း Touchpad သုံးလို့မရပါဘူး။ အဲ့အခါ Control Panel --> Device Manager (သို့မဟုတ်) Window + R --> devmgmt.msc --> Ok ဖြင့် Device Manager သို့ဝင်ပါ။
Device Manager ထဲကို ရောက်ရင် --> Mice and other pointing Device ကို Double Click နှိပ်ပီး ဖွင့်လိုက်ပါ။ မိမိ Device ပေါ်မှာ Right Click --> Properties ဖြင့် Mouse Properties သို့ဝင်ပါ။
(သို့မဟုတ်) Window + R--> main.cpl--> OK ဖြင့်ဝင်ပါ။
Box ကျလာလျှင် Device Setting သို့ဝင်ပါ။ မိမိရဲ့ Device name ကိုရွေးပါ။ Enable နှိပ်ပြီး OK လုပ်ပါ။
နည်းလမ်း  Update or Roll Back
Update or Roll Back
Device Manager သို့ဝင်ပြီး သင့်ရဲ့ Touchpad ပေါ်မှာ Right Click နှိပ်ပါ။ သင့်ရဲ့ Touchpad ကိုတော့ Enable ပြုလုပ်ထားပြီး Update Driver လုပ်ပေးပါ။ Update လုပ်တာမအောင်မြင်ခဲ့ဘူးဆိုရင် အရင် Driverအဟောင်းကိုပြန်သွားဖို့ Roll Back ပြုလုပ်နိုင်ပါတယ်။ တစ်ခါတစ်လေမှာ Update လုပ်ဖို့လိုအပ်နေတယ်ဆိုရင်လည်း Touchpad သုံးလို့မရပါဘူး။
Touchpad Driver တွင်မကပဲ အခြားသောDriver များကို အလွယ်တကူ Update ပြုလုပ်နိုင်ရန်အတွက် Driver Easy Software ကိုအသုံးပြုနိုင်ပါတယ်။ အောက်ကလင့်မှာဒေါင်းနိုင်ပါတယ်။
Software Run ပြီးပါက Scan ဖတ်လိုက်ပါ။ သင့်ရဲ့စက်မှာလိုအပ်နေတဲ့ Update မြှင့်ရမယ့် Drivers တွေထွက်လာပါလိမ့်မယ်။ မိမိစိတ်ကြိုက်ရွေးချယ် Down နိုင်ပါတယ်။
နည်းလမ်း  Enable/ Disable Touchpad in BIOS
Enable/ Disable Touchpad in BIOS
Computer Firmware တွေ Update လုပ်ပြီးတဲ့နောက်ပိုင်းဆို BIOS မှာ Touchpad Disable ဖြစ်နေတတ်ပါတယ်။ ဒါကိုစစ်ကြည့်ချင်တယ် ဆိုရင်တော့ ကွန်ပျူတာစတက်လာချင်းမှာပဲ Delete or F2 ( မိမိစက်အမျိုးအစားပေါ်မူတည်၍ ကွဲလွဲနိုင်သည်) ကို ဆက်တိုက်နှိပ်ပြီး BIOS ထဲဝင်ပါ။ BIOS ထဲက Advanced မှာ Internal Pointing Device ကိုရွေးပါ။ Enable ပြုလုပ်ထားပေးပါ။ ပြီးနောက် Save Changes and Exit ဖြင့်ထွက်ပါ။
မိမိစက်အမျိုးအစားပေါ်မူတည်၍ ကွဲလွဲနိုင်သည်) ကို ဆက်တိုက်နှိပ်ပြီး BIOS ထဲဝင်ပါ။ BIOS ထဲက Advanced မှာ Internal Pointing Device ကိုရွေးပါ။ Enable ပြုလုပ်ထားပေးပါ။ ပြီးနောက် Save Changes and Exit ဖြင့်ထွက်ပါ။
နည်းလမ်း  Disable -> Tablet PC Input Service
Disable -> Tablet PC Input Service
သင့်ရဲ့ကွန်ပျူတာက Window 10 Touch Screen အမျိုးအစားဖြစ်နေမယ်ဆိုရင် touchpad ကို အနှောင့်အယှက်ပေးနိုင်တဲ့ Tablet PC Input Service ဆိုတာရှိနေပါတယ်။ အဲ့ဒီ Service ကိုမသုံးရင်တော့ဘာမှမဖြစ်ဘူးပေါ့။ တကယ်လို့ သုံးမယ်ဆိုရင်တော့ Touch Screen Mode နဲ့ Touchpad Mode ကို အကြိမ်တိုင်းပြောင်းပြီးသုံးရမှာပါ။
အားလုံးပဲ အဆင်ပြေပါစေခင်ဗျာ…
အားလုံးကိုလေးစားလျက်ပါ...





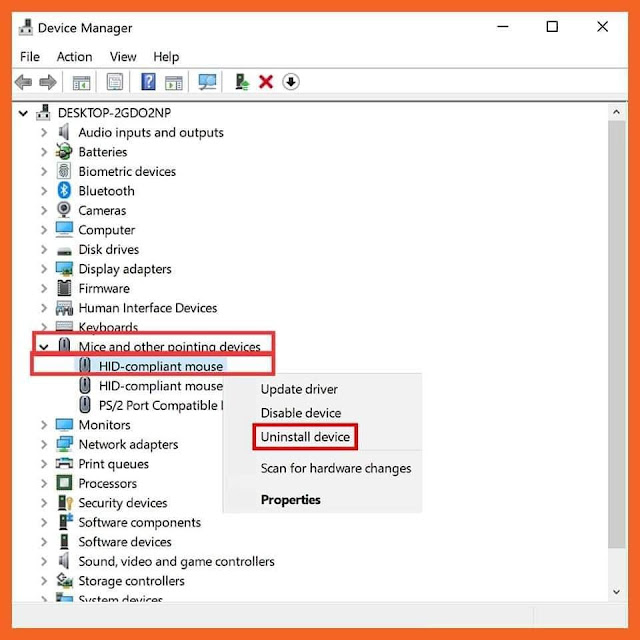




0 Comments
You are welcome to share your ideas with us in comments! (မှတ်ချက်များပေးရာတွင် သင်၏အကြံဉာဏ်များကို ကျွနိုပ်တို့နှင့် မျှဝေရန် ကြိုဆိုပါသည်။)
Emoji